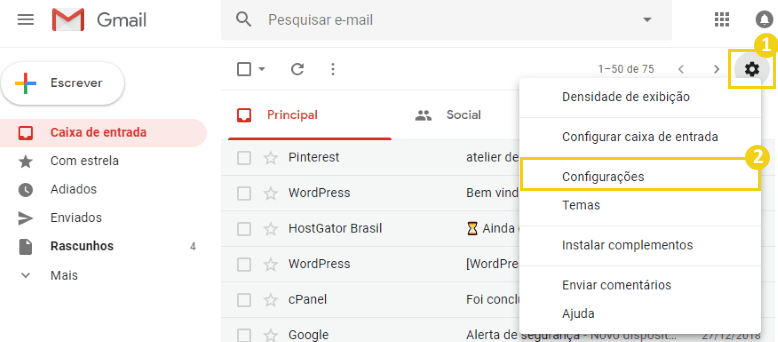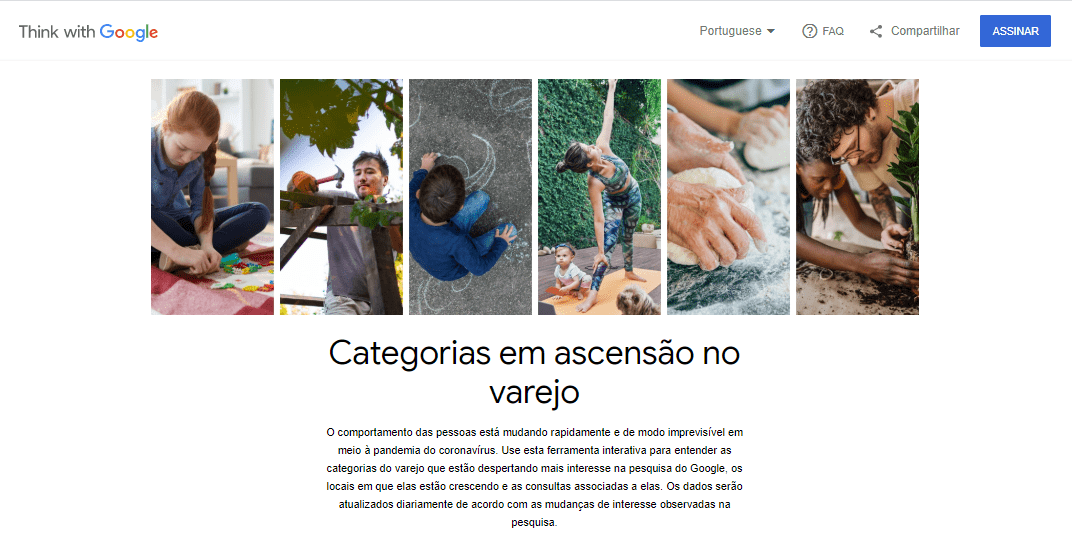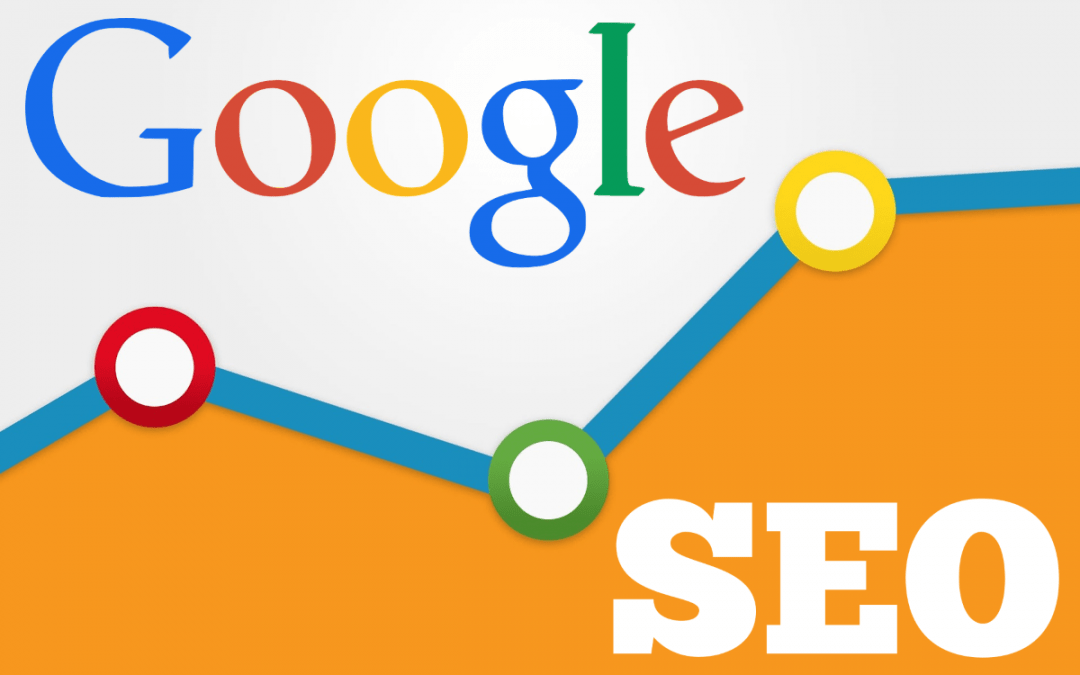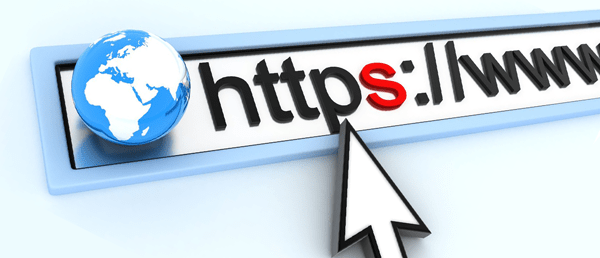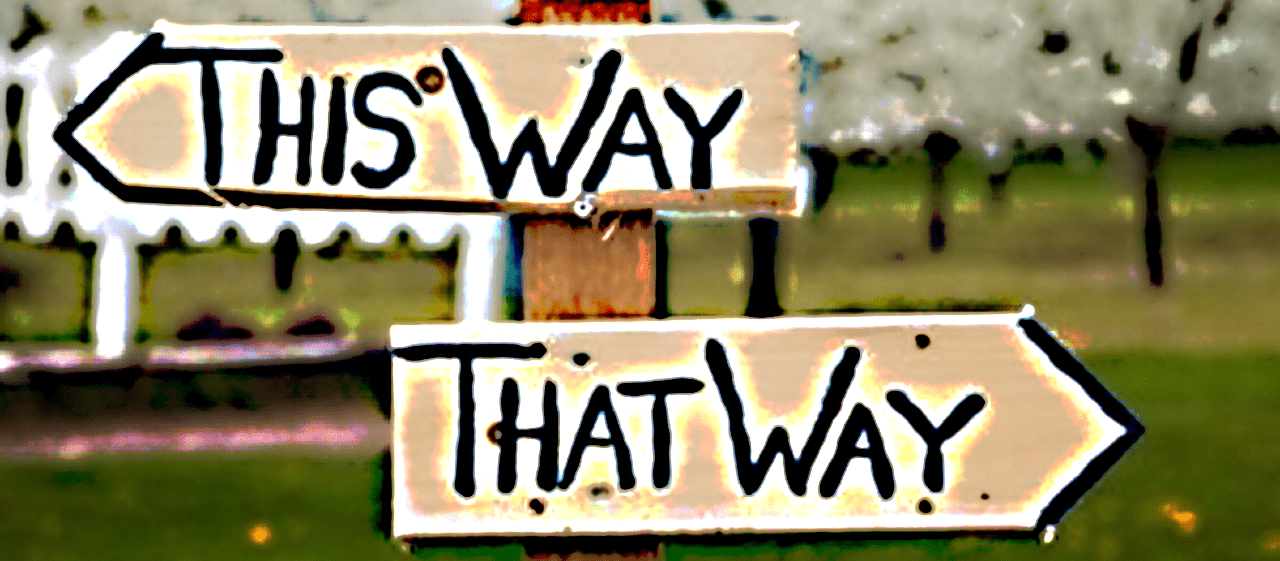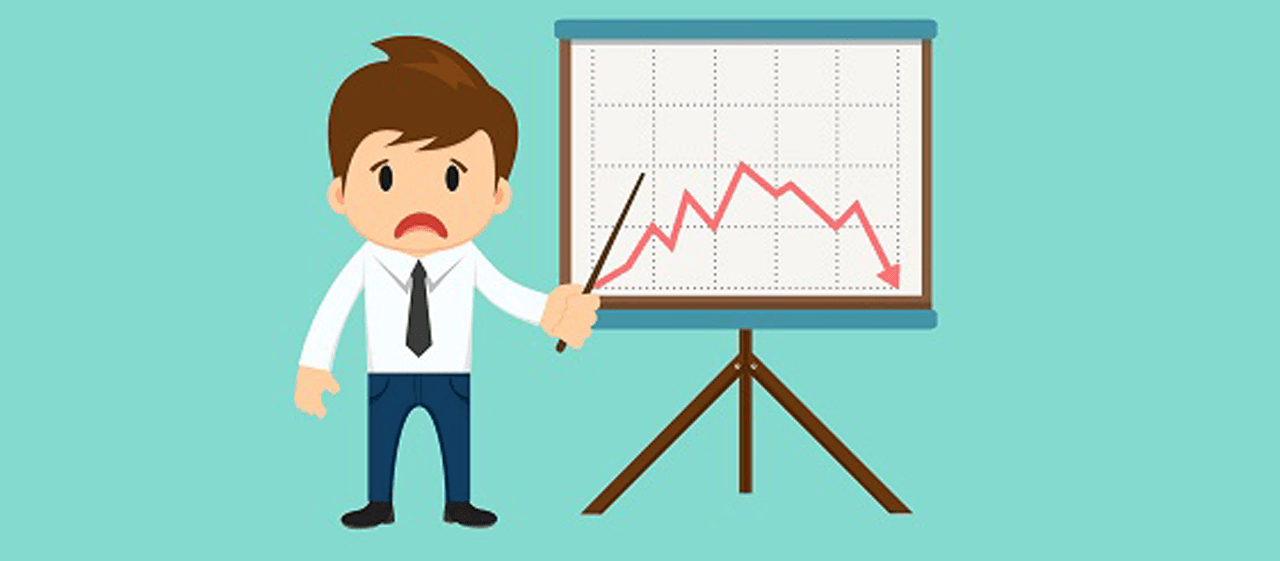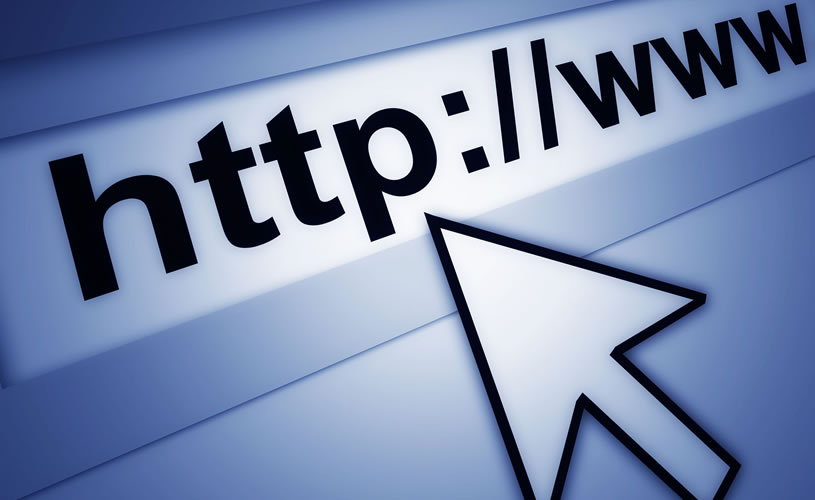Quando uma empresa possui um email contato@nomedaempresa.com.br e para enviar e receber mensagens, precisa acessar um webmail com uma aparência nada agradável e com recursos mínimos, é algo que não otimiza e nem incentiva o seu uso. Então pensando nisso estamos publicando este Briefing sobre o Gmail que pode ser utilizado para enviar e receber email de contas sem ser Gmail como contato@nomedaempresa.com.br e nem preciso citar agora de seus recursos, leia e descubra este mundo…
Como configurar o recebimento e envio de e-mails no Gmail?
Saiba como vincular uma conta de e-mail profissional (@seudominio.com) ao Gmail, através das etapas abaixo:
Possuindo uma hospedagem:
Valide os requisitos inicias:
✓ A conta de e-mail deve estar criada na hospedagem;
✓ O domínio da conta de e-mail deve estar apontado para a hospedagem (Com o DNS alterado)
✓ Possuir uma conta de e-mail (@gmail) no Gmail gratuito
Etapa 1: Como configurar o envio de e-mails
Após validar os requisitos, inicie a configuração do e-mail:
1 – No painel do Gmail, no canto superior direito da tela, clique sobre o ícone de engrenagem
- Depois em Configurações
2 – Clique em Contas e importação
- Em seguida em Adicionar outro endereço de e-mail
3 – Na nova janela, preencha os campos conforme indicado:
- Nome: Informe um nome ou o endereço de e-mail que você quer adicionar
- Endereço de e-mail: Informe o o endereço de e-mail que você quer adicionar
Depois clique em Próxima etapa
4 – Preencha os novos campos, conforme indicado abaixo:
- Servidor SMTP: Insira o endereço da sua hospedagem (Ex: br00.hostgator.com.br) ou mail. + o nome do domínio (Ex: mail.seudominio.com.br)
- Porta: selecione 587 (Sem conexão SSL) ou 465 (Com conexão SSL)
- Nome de usuário: Informe o endereço de e-mail completo (@seudominio.com.br).
- Senha: Informe a senha da conta de e-mail (@seudominio.com.br).
- Conexão Segura: Opte por TSL (Sem conexão SSL) ou SSL (Com conexão SSL)
Depois clique em Adicionar conta
5 – Será necessário confirmar a existência da conta de e-mail (@seudominio.com.br)
- Opte entre confirmar conta no link enviado no e-mail ou inserindo o código de confirmação
6 – Para acessar o e-mail do gmail, acesse o Webmail da sua hospedagem
- Depois, clique no e-mail que o Gmail enviou, cujo assunto é “Gmail Confirmação – Enviar e-mail como suaconta@seudominio.com.br”
7 – No e-mail de confirmação, clique no link ou utilize o código de confirmação
Etapa 2: Como configurar o recebimento de e-mailsApós realizar as configurações da Etapa 1, será necessário realizar algumas configurações para receber os e-mails (@seudominio.com.br) através do Gmail:
1 – No painel do Gmail, no canto superior direito da tela, clique sobre o ícone de engrenagem
- Em seguida na opção Configurações
2 – Clique em Encaminhamento e POP/IMAP,
- Marque a opção Ativar POP para todos os e-mails (mesmo os que já foram baixados)
- Depois clique em Salvar alterações
Etapa 3: Como importar os e-mails do Webmail para o Gmail
Depois de configurar o envio e o recebimento de e-mails (Etapa 1 e 2), é possível importar os e-mails do Webmail para o Gmail:
1 – No painel do Gmail, no canto superior direito da tela, clique sobre o ícone de engrenagem
- Depois clique na opção Configurações
2 – Clique em Contas e importação
- Em seguida em Importar mensagens e contatos
3 – Na nova janela, em “De qual conta quer importar”, insira a conta de e-mail
- Clique em Continuar
4 – Preencha os novos campos conforme indicado:
- Insira a senha de suaconta@seudominio.com.br: digite a senha da conta de e-mail (@seudominio.com.br)
- Nome do usuário POP: digite o endereço de e-mail (@seudominio.com.br) completo
- Servidor POP: Por padrão estará preenchido, mas é possível alterar para o nome do servidor da sua hospedagem (Ex: “br00.hostgator.com.br”)
- Porta: Use 110 (Sem conexão SSL) ou 995 ( Com conexão SSL)
- Se optou por usar Conexão com SSL marque a opção Utilizar SSL
Depois clique em Continuar
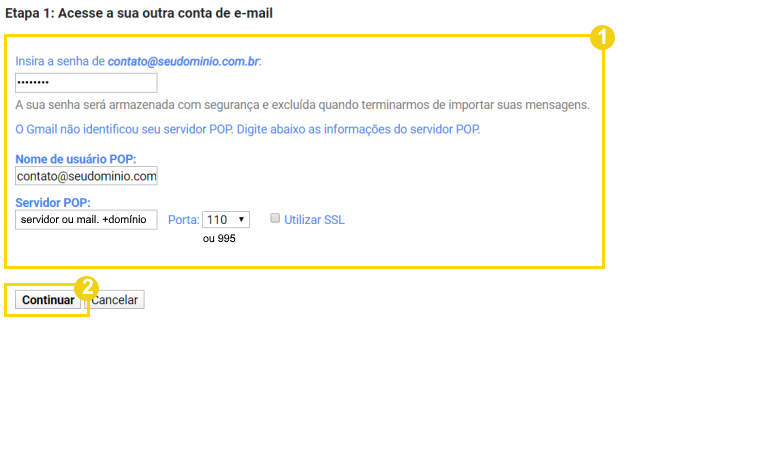
5 – Nesta etapa, marque as opções desejadas
- Depois clique em Iniciar importação
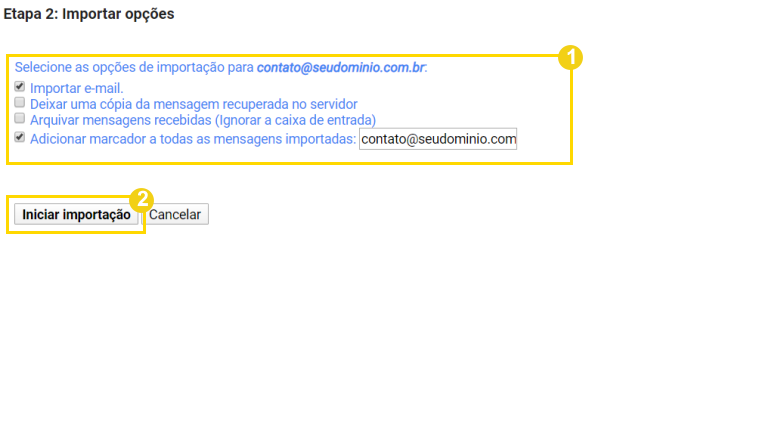
6 – Em seguida,aparecerá uma mensagem na tela informando que os e-mails estão sendo importados.
- Para fechar a janela e seguir utilizando o Gmail, clique em OK
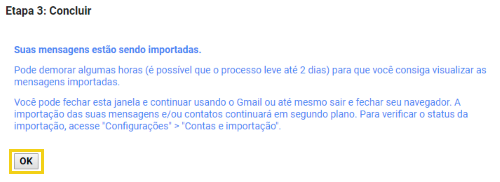
Não Possuindo uma hospedagem (Gsuite):
Configure o G Suite para sua equipe. Descubra como gerenciar uma equipe, migrar e-mails, compartilhar arquivos, trabalhar em qualquer lugar e configurar o gerenciamento de dispositivos móveis.
Observação: alguns dos recursos a seguir estão disponíveis apenas em alemão, espanhol, francês, inglês, italiano, japonês e português (Brasil).
Você ainda não usa o G Suite? Inscreva-se para fazer uma avaliação gratuita.
1 |
Acessar sua conta de administrador do G Suite
Saiba como |
2 |
Confirmar seu domínio
Saiba como
|
3 |
Migrar os dados da sua equipe para o G Suite
|
4 |
Gerenciar sua equipe
Saiba como
|
5 |
Gerenciar suas reuniões e o e-mail
Saiba como
|
6 |
Usar o armazenamento na nuvem
Saiba como |
7 |
Trabalhar com documentos on-line
Saiba como
|
8 |
Gerenciar dispositivos móveis para sua equipe
Saiba como |
9 |
Aprender mais dicas para administradores do G Suite
Saiba como
|
10 |
Expandir seus negócios
Saiba como
|
11 |
Treinar seus usuários
|
Registro.br: verificar seu domínio
Dica: para facilitar, expanda as etapas neste artigo e imprima-o para consultá-lo ao longo do processo de confirmação.
Por que confirmar?
Depois de confirmar que é o proprietário do domínio, você poderá usar o serviço do Google, como o G Suite, o Drive Enterprise ou o Cloud Identity. Se você tiver o G Suite, poderá usar o Gmail, o Google Drive e todos os outros serviços incluídos na sua conta do produto.
Se você se inscreveu no G Suite, mas não concluiu o processo de configuração, poderá continuar de onde parou.
-
Faça login no Google Admin Console.Faça login com sua conta de administrador (não termina em @gmail.com).
- Para continuar configurando o Admin Console, na parte superior da página inicial, clique em Clique aqui.
- Clique em Verificar.
-
Clique em Continuar para confirmar seu domínio com um registro TXT. Você também poderá clicar em Alternar método de confirmação se precisar usar outro método.
-
Clique em Copiar para copiar seu registro de confirmação exclusivo.
- No assistente de configuração, na página Confirme seu domínio e configure o e-mail, clique no link para abrir a página de login do host de domínio em uma nova guia.Observação: se o link do seu domínio não aparecer no assistente de configuração, abra o site Registro.br® em uma nova guia. Mantenha o assistente de configuração aberto na primeira guia.
- No canto superior direito do site Registro.br, clique em Access Account [Acessar Conta].
- Digite o domínio ou o nome de usuário [Usuário] e a senha [Senha] que você criou quando comprou seu domínio do Registro.br.
- Clique em Access [Acessar].Se você não souber as informações da conta, poderá pesquisar seu nome de usuário ou entrar em contato com Registro.br para receber suporte.
- Selecione o nome de domínio que você precisa verificar no G Suite.
- Clique em Edit DNS [Editar Zona].
- Clique em Advanced Mode [Modo Avançado]. Se você já estiver no “Modo Avançado”, pule esta etapa.
- Clique em New Entry [Nova Entrada].
- Na lista “Type” [Tipo], selecione TXT.
- Deixe o primeiro campo vazio.
- No segundo campo [Dados], cole o registro de verificação que você copiou na Etapa 1.
- Clique em Add [Adicionar].
- Clique em Save [Salvar].
- Retorne ao Admin Console. Se necessário, clique no link na parte superior da página para continuar a configuração do Admin Console.
- Navegue até a página Confirme seu domínio.
- Role até a parte inferior da página e clique em Confirmar meu domínio.
G Suite: próximos passos
Agora é necessário configurar o Gmail na sua conta do G Suite.
- Mantenha as páginas do Admin Console e do host de domínio abertas.
- Em outra guia ou janela do navegador, siga as instruções para configurar o Gmail (registros MX) no seu host
Fonte: google.com