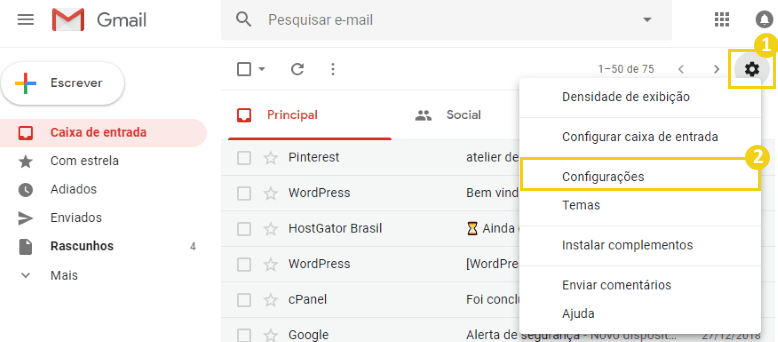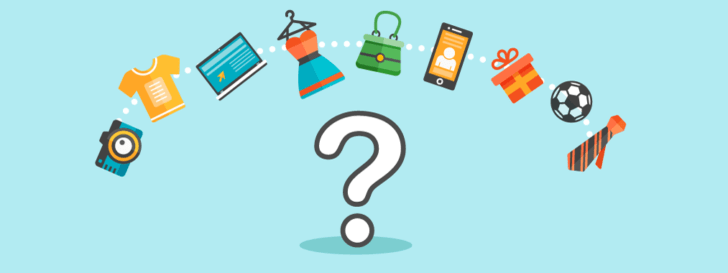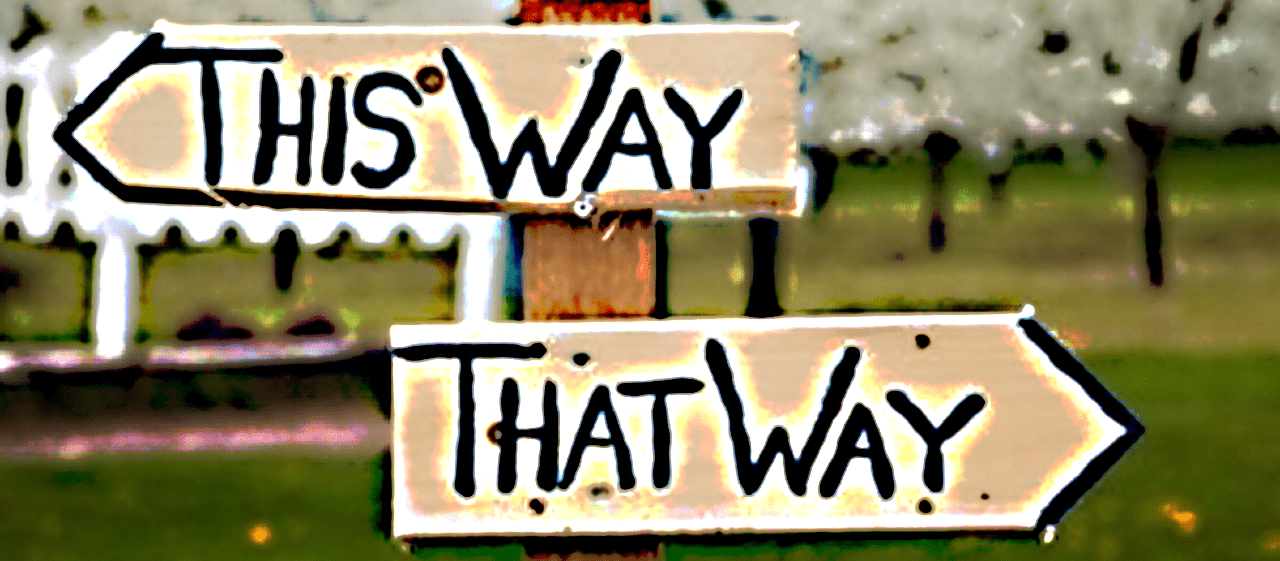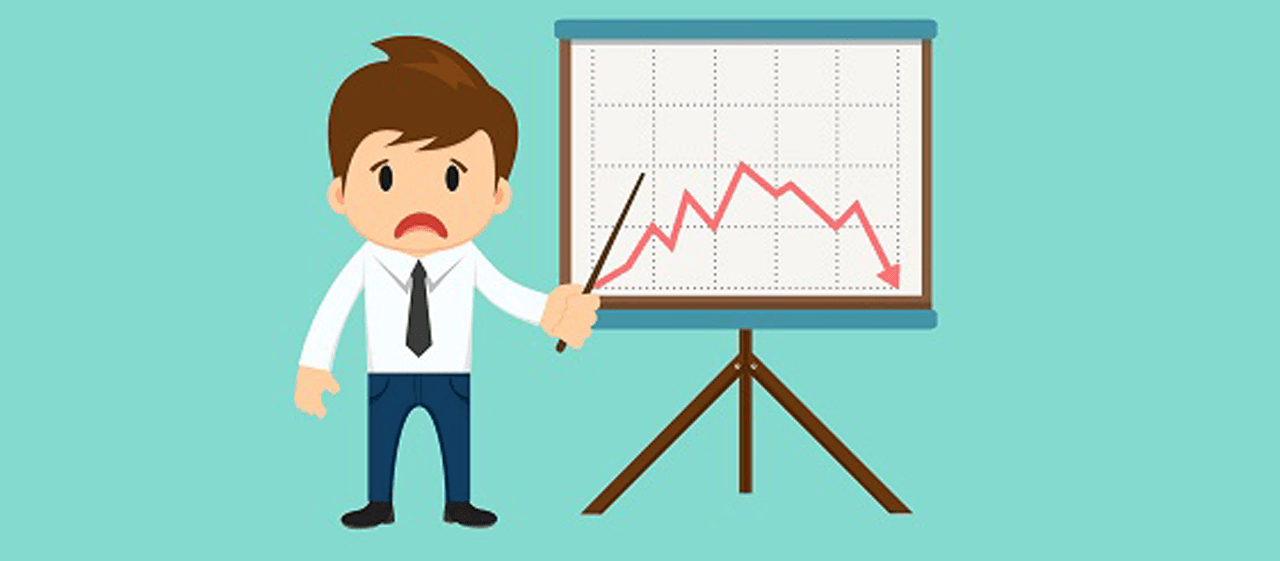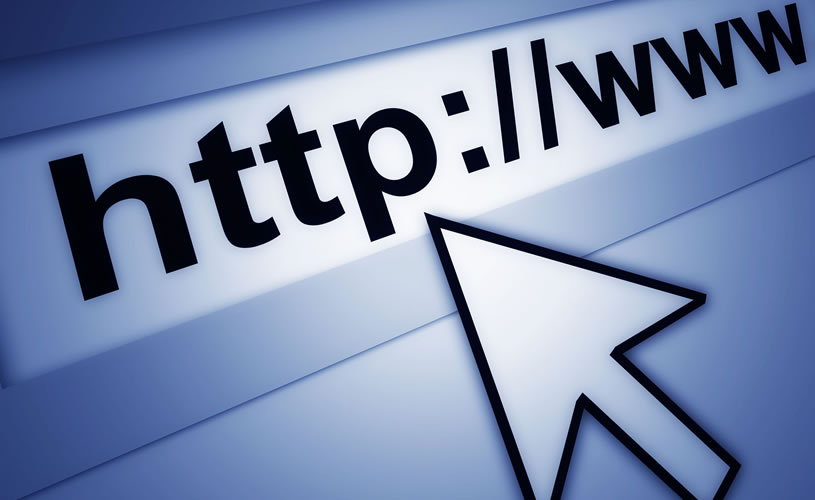O dia 1º de março de 2004 pode ser lembrado como o início de uma revolução no mercado de serviços de e-mail gratuitos disponíveis na web. Nesta data, entrava no ar o Gmail, serviço do Google que trazia um espaço absurdo para a época (2 GB) para você guardar mensagens e anexos. Até então, o mundo se virava como podia com programas como Hotmail, Yahoo!, AOL Mail, BOL. Todos tinham muita coisa (ruim) em comum, como pouca capacidade de armazenamento e um sistema bastante lento e cheio de entraves para envio e recebimento de correio eletrônico.

A chegada do Gmail, que no início exigia convite para ser utilizado, causou uma grande revolução nesse tipo de serviço. Atualmente, até mesmo a Microsoft, famosa também por sua resistência às mudanças da web, oferece espaço ilimitado para você guardar suas mensagens. Mas o Gmail é uma plataforma ampla e que não para de receber novidades. Por isso, preparamos um guia completo para quem quer aprender quase tudo para poder se virar bem na ferramenta de e-mails do Google.
Criando um Gmail
O primeiro passo é, obviamente, acessar o gmail.com para criar uma conta. Vale lembrar que seu endereço eletrônico também será a porta de entrada para todo o mundo do Google. Isso quer dizer que, com o seu Gmail, é possível acessar todos os demais produtos da companhia.

Primeiro acesso
Ao fazer o primeiro acesso, o Gmail vai conduzir você por uma breve apresentação. Acompanhá-la é bastante útil para quem está pisando neste território pela primeira vez, pois ali você aprende o básico para se virar bem dentro da sua nova caixa de entrada.

Além disso, um painel vai indicar o progresso de configuração do seu Gmail, outro método interessante de acessar as funções que precisam ser definidas para que o e-mail funcione da melhor maneira possível de acordo com suas necessidades.

Configurando a caixa de entrada
O Gmail está repleto de recursos e um dos mais interessantes é a possibilidade de configurar a caixa de entrada. Ela conta com algumas maneiras distintas de gerenciamento dos e-mails que você recebe, então conheça cada uma delas agora para escolher a que melhor se encaixa no seu perfil.
Primeiramente, clique sobre o botão em forma de engrenagem, presente no canto superio direito da tela, e depois em “Configurações”.

Na página que se abriu, clique sobre o menu “Caixa de entrada”. Ali, vá em “Tipo de caixa de entrada” para verificar as seguintes opções:
- Padrão – Os e-mails são organizados em categorias, sendo que cada uma delas possui uma aba específica. Assim, você tem várias caixas de entrada distintas para cada tipo de e-mail: notificações de redes sociais, promoções e mensagens pessoais;
- Importantes primeiro – Aqui, o Gmail analisa as mensagens que você recebe para definir um grau de importância para elas, mostrando os e-mails com essa característica primeiro. Você também pode marcar conversas como importantes, auxiliando o sistema a filtrar melhor o conteúdo;
- Não lidas primeiro – Este é o tipo de caixa de entrada padrão da maioria dos serviços de e-mail, no qual as mensagens que ainda não foram abertas aparecem por primeiro. As mensagens são organizadas de modo cronológico;
- Com estrelas primeiro – O Gmail conta com uma opção para “favoritar” mensagens que devem ter maior importância. Este tipo de caixa de entrada funciona como o modo “Não lidas primeiro”, mas dá mais destaque aos e-mails que você já recebeu e marcou com uma estrela;
- Caixa prioritária – Da mesma forma que o “Importantes primeiro”, esta função cria uma seção especial na caixa de entrada, que por sua vez exibe os e-mails importantes. Eles ficam separados dos demais e são de fácil identificação. Você também pode marcar algumas conversas como importantes para ajudar o sistema neste tipo de filtragem.
Após escolher o tipo de caixa de entrada que desejar, basta clicar em “Salvar alterações”.
Usando marcadores
Um dos métodos mais simples de organizar os seus e-mails por aqui é usando os marcadores do Gmail. Para fazer isso, você pode selecionar uma ou mais mensagens na caixa de entrada e então clicar sobre o menu “Marcadores”, indicado na figura abaixo. Por padrão, o serviço de e-mail já vem com alguns marcadores pré-determinados, mas você pode clicar em “Criar novo” para inserir um novo.

Outra opção é repetir o mesmo processo, mas desta vez dentro de uma mensagem aberta:

Com isso, as mensagens ficam etiquetadas e é mais fácil encontrá-las depois que você estiver com muitos e-mails na caixa de entrada. Os marcadores são exibidos no painel à esquerda da tela e basta acessar o menu de cada um deles para alterar algumas de suas características.

Você também pode ir até as configurações do Gmail e acessar o menu “Marcadores” para gerenciá-los de forma ampla.

Arquivando e movendo mensagens
Os e-mails podem ser arquivados para não poluírem sua caixa de entrada. Assim, você não perde nada, mas também não deixa nada de sobra. Para arquivar uma ou mais mensagens, basta selecioná-las e clicar sobre o botão “Arquivar”. De forma imediata, elas serão removidas da tela inicial do Gmail.

Outra opção semelhante é mover os e-mails para algum marcador ou aba do seu Gmail. Selecione as mensagens e clique em “Mover para”, como indicado na figura abaixo:

Ali você vê todos os marcadores que possui, bem como as opções Spam e Lixeira. Selecione a mais apropriada e pronto.
Marcando várias mensagens como lidas ou não lidas
Selecione diversas mensagens que ainda não foram abertas e clique sobre o botão “Mais”. Vá em “Marcar como lida” para que isso seja feito de forma direta, sem ter que abrir cada e-mail individualmente.

Repita o processo caso queira marcar uma mensagem como não lida.
Enviando um e-mail
Para enviar um e-mail, basta clicar sobre o botão “Escrever”. Ao fazer isso, a janela do editor surge no canto inferior esquerdo da tela.

Se preferir, clique sobre o botão em forma de seta dupla presente na borda do editor para que ele abra em tela cheia.

Ao redigir uma nova mensagem, você precisa indicar pelo menos um e-mail de destinatário, mas pode mandar o mesmo e-mail para mais de uma pessoa. É só digitar vários e-mails no campo “Para”, sempre separando todos eles com o uso de vírgulas. Se desejar, pode adicionar outros destinatários usando os botões “Cc” (com cópia) e “Cco” (com cópia oculta) para realizar a mesma tarefa.

Note que o editor de e-mails do Gmail possui um painel na parte inferior. Por meio dele, você pode formatar o texto, alterando o estilo e o tamanho da fonte, bem como adicionando efeitos de negrito, itálico ou sublinhado. Também alterar a cor e o alinhamento do texto, adicionar tópicos em forma de lista numerada ou com marcadores, alterar o recuo do texto, adicionar uma citação ou remover todas as formatações. Posicione o cursor do mouse sobre um botão para descobrir qual é a sua função.

Na base da janela do editor existem outros três botões, que servem para você ativar o painel de formatação, adicionar um anexo, um arquivo do Google Drive, uma imagem no corpo do texto, um link ou um emoticon.
Ao finalizar um e-mail, clique em “Enviar”. É possível deixar o e-mail salvo em rascunho — e o Gmail faz isso automaticamente. Assim, se não quiser mandar a mensagem agora, basta fechar a tela do editor que ele ficará salvo no menu “Rascunhos”.
Respondendo e encaminhando e-mails
Ao abrir uma mensagem, clique sobre a seta apontada para a esquerda, indicada na imagem abaixo, para responder uma mensagem. Junto a esta seta há um menu no qual você pode selecionar a opção “Encaminhar” para enviar este e-mail adiante.

Outra opção é rolar a tela até o final e clicar sobre o botão “Responder”, para responder apenas ao remetente, ou “Responder a todos”, quando houver mais de uma pessoa copiada na mensagem enviada a você.

Criando uma assinatura
Vá até as configurações do Gmail (botão em forma de engrenagem > Configurações) e acesse o menu “Geral”. Role a página até encontrar a seção “Assinatura”. Lembre-se que ela estará presente ao final de todo e-mail que você enviar. No entanto, como ela aparece no editor de mensagens, é possível removê-la ou editá-la manualmente antes de cada envio. Se quiser removê-la por definitivo, basta acessar esta mesma tela e marcar a opção “Sem assinatura”.

Importar e-mail de outras contas
Vamos supor que você tenha mais de uma conta do Gmail e queira receber todas as suas mensagens na mesma caixa de entrada. Primeiramente, acesse as configurações do Gmail e clique sobre o menu “Contas e importação”. Depois, vá até a opção “Adicionar uma conta de e-mail POP3 que você possui”.

Uma pequena janela vai se abrir em seu navegador solicitando que você digite seu e-mail do Gmail. Vale lembrar que é possível fazer o mesmo com qualquer outro serviço de e-mail, mas o do Google é o mais fácil de configurar nesse aspecto.

Na tela seguinte, informe o nome de usuário e a senha para acesso à conta da qual você vai importar as mensagens. Marque as caixas que quiser e clique em “Adicionar conta”.

Enviar e-mail com outras contas
Da mesma forma que você pode receber e-mails de outras contas — do Gmail e de outros serviços do gênero —, é possível enviar mensagens da mesma maneira. Novamente, eis aqui um recurso bem interessante para quem precisa usar mais de um endereço eletrônico, mas quer fazer isso de forma prática, enviando e recebendo tudo em um só espaço.
Ainda na seção “Contas e importação”, clique sobre a opção “Adicionar outro endereço de e-mail que você já possui”.

Uma nova janela surge na tela e então é só dar sequência na configuração deste recurso. Ele funciona de forma semelhante ao passo 07, então insira as informações necessárias e confirme tudo.

Encaminhamento automático de mensagens recebidas
Outra forma de organizar melhor várias contas de correio eletrônico é ativar o encaminhamento automático de e-mails. Acesse as configurações do Gmail e vá em “Encaminhamento e POP/IMAP”. Ali, clique sobre o botão “Adicionar um endereço de encaminhamento”.

Na pequena tela que se abriu, informe o endereço eletrônico para o qual as mensagens devem ser enviadas e clique em “Próxima”. Feito isso, basta confirmar a ativação deste recurso e pronto: sempre que um novo e-mail chegar a esta caixa de entrada, ele será encaminhado automaticamente para o endereço indicado por você.

Acessar o Gmail de um cliente de e-mail
Algo bastante comum é pessoas usarem o Gmail a partir de um cliente, como o Outlook, Thunderbird ou ainda clientes de e-mail nativos de dispositivos mobile com Android, iOS ou Windows Phone. Para fazer isso, é preciso ativar um recurso dentro das configurações do serviço do Google.
Acesse as configurações e vá até à guia “Encaminhamento e POP/IMAP”. Ative as opções “Baixar pelo POP” e também “Acesso IMAP”.

Depois, basta configurar o programa ou aplicativo que você for utilizar para receber os e-mails enviados à caixa de entrada do seu Gmail.
Alterando o tema do Gmail
Para incrementar o aspecto visual da sua conta do Gmail, é possível escolher entre os diversos temas oferecidos pelo serviço. Clique sobre o botão em forma de engrenagem e vá em “Temas”.

Lá você vai ver diversas imagens que podem servir de plano de fundo para o seu e-mail, bem como temas que alteram completamente o padrão de cores exibidos nas diversas seções do Gmail. Navegue por ali e escolha o que desejar. Se preferir, clique sobre o botão “Minhas fotos” para adicionar um arquivo de imagem em especifico que servirá como plano de fundo.

Acessando o Gmail offline
O Google possui um recurso bem interessante para quem quer acessar o conteúdo do Gmail mesmo sem estar conectado à internet: o Gmail offline. Ele funciona como um complemento para o navegador Google Chrome, que baixa seus e-mails e mantém tudo armazenado no próprio PC. Assim, você pode ver mensagens que foram recebidas e até mesmo respondê-las. Quando o computador em questão estiver novamente conectado, o aplicativo sincroniza tudo, enviando os e-mails pendentes e recebendo as novidades em sua máquina.
- Download: Google Chrome
Estes tópicos vão colocar você dentro do mundo do Gmail. A ideia aqui era ir um pouco além do básico, apresentando algumas funções úteis, mas que nem sempre ficam muito às vistas de todo mundo.
Fonte: canaltech.com.br